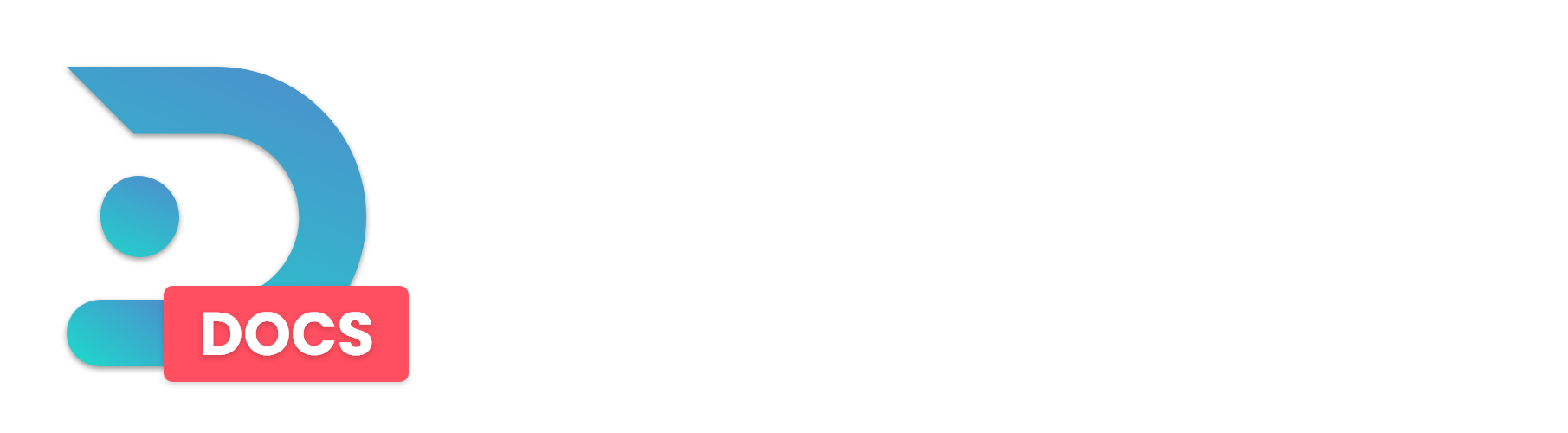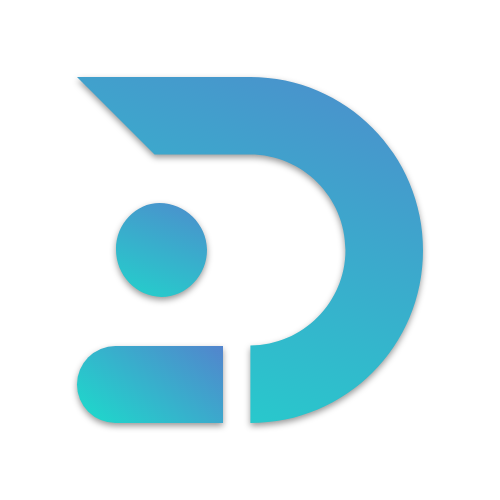Dynmap is a Google Maps-like map for your Minecraft server that can be viewed in a browser. It can be used to view live location of your players, aswell as their builds and health/armor!
General Information
In this guide we will be going over 4 aspects of Dynmap:
- How to setup Dynmap for general use with your servers IP.
- How to fully render your Dynmap so the whole map is visible.
- How to set up Dynmap with a Reverse Proxy + SSL and mask the port (requires a domain!)
- How to customize the Dynmap Rich Preview banner.
In this article, we will go over 'How to setup Dynmap for general use with your servers IP'. The other three articles can be found below.



How to setup Dynmap for general use with your servers IP
Step 1: Download the Dynmap jar from the official SpigotMC page.
Step 2: Install the Dynmap plugin jar onto your server in the /plugins folder through either WebSFTP or an SFTP client. (Click the link here to read more about SFTP)
Step 3: After the plugin is installed into your /plugins folder you will need to restart your server. When your server is restarted you can check if it is installed properly by running /plugins in game or plugins in the console. If installed properly it will look like the following:

If it is installed properly you will also see the following in your console: [dynmap] Web server started on address 0.0.0.0:8123
Step 4: Dynmap is now installed properly! Yay! All that is left now is to configure it to use the right port, since you will not have access to port 8123 on your server with DedicatedMC.io.
Configuring Dynmap
Step 5: Now that Dynmap is installed properly, you will need to configure it. To start, open the 'File Manager' on the Raw Power Panel and navigate to /home/container/plugins/dynmap.
Step 6: In this folder, you are looking for a file called configuration.txt. Open this file with the file editor.
Step 7: To start, we recommend that you set the quality of your Dynmap to lowres. If you do not do this, your Dynmap can take up a LOT of storage, which will make your server not able to run properly. To set your Dynmap to lowres change the following option at line 16 deftemplatesuffix: hires to deftemplatesuffix: lowres. Your Dynmap will now be using lowres to save on disk usage.
Step 8: Next, you must add an additional port to run the Dynmap webserver on. In this article, you can see how to allocate an additional port for your server to use. For this example, we will be using port 25566.

Step 9: When you have received your additional port, navigate to the line 318 of the configuration.txt file. You will see the following: webserver-port: 8123
Step 10: On this line, change 8123 to the additional port you have received. In this example, that will be port 25566.
On line315, you do NOT need to change thewebserver-bindadddress! You can leave this on0.0.0.0. It will automatically pick up the IP of your server.
Step 11 OPTIONAL: If you want, you can now also change the name that will be displayed on the browser tab of your map. This can be changed on line 302 which looks like the following: #webpage-title: "My Awesome Server Map". To edit this name, remove the # in front and change the name between the " " to something of your choosing.
Step 12: Save the file, and restart your server. After the restart, your Dynmap will be viewable in a browser on your server's IP + the port you set in the configuration. In this example, that is 138.201.84.117:25566
If done properly, your Dynmap will now look like the following.

Done! Your Dynmap is now properly installed and configured and is ready to be either rendered completely, or just used as is. For more information about configuring aspects of Dynmap, check the official documentation here.