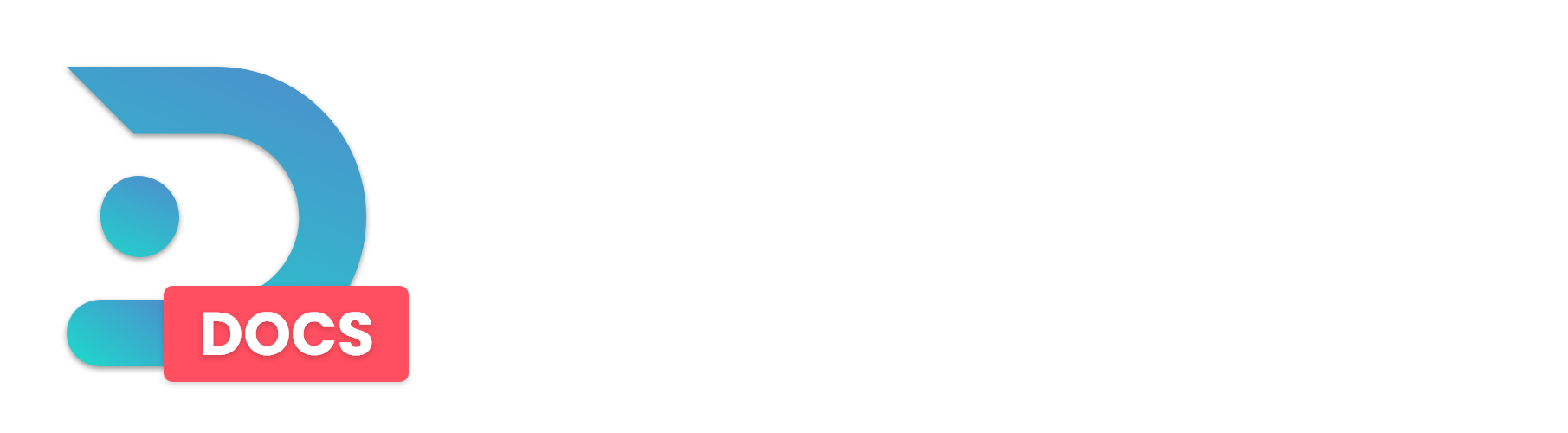This guide will show you how to setup SFTP to transfer large files to your server using a client.
PREREQUISITE: In order to use SFTP you need an (S)FTP Client. We recommend using WinSCP on Windows and Cyberduck on macOS. Any other FTP Client will work just fine! (Such as FileZilla)
To be able to upload files larger then 100MB on the Raw Power Panel, you will need SFTP to be able to get it moved over. In this guide, we will do our best to guide you on using an SFTP Client.
Step 1: Download and open your SFTP Client.
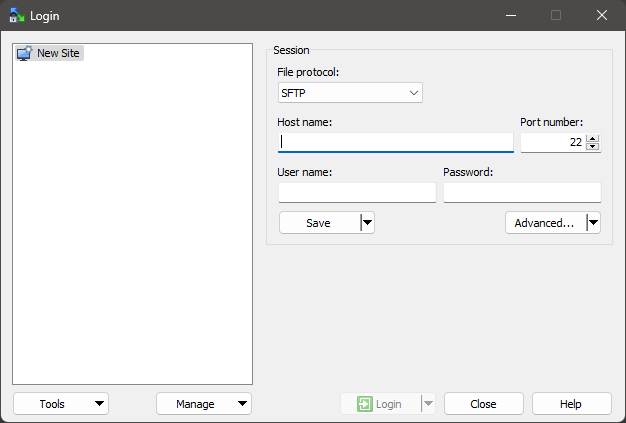
Step 2: Minimize your SFTP client and navigate to Raw Power Panel and find under General Settings > SFTP Details to log in.
Pro tip! You can just double click the hostname and username box and it will copy it automatically. This makes for easy pasting in winSCP!
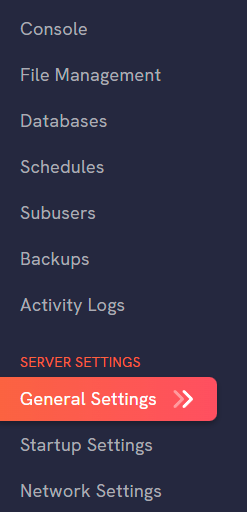
Step 3: On this page you will find your details to log in with SFTP to your server. The connection address is the Host name on your SFTP Client, the username your username and the password is the same password you use to login to the Raw Power Panel. (if you forgot, reset it)

You do not need to specify a port. When copying the connection address it will automatically fill in a port. If your SFTP program does not do it automatically, use port 7767.
Step 4: After connecting successfully, you should see your files that are in File Management. (In case you get a prompt for the unrecognized key, press yes or continue). To upload files to your server, just drag and drop. If you need files in a specific directory, you can move the files to it or create a new directory from SFTP directly.
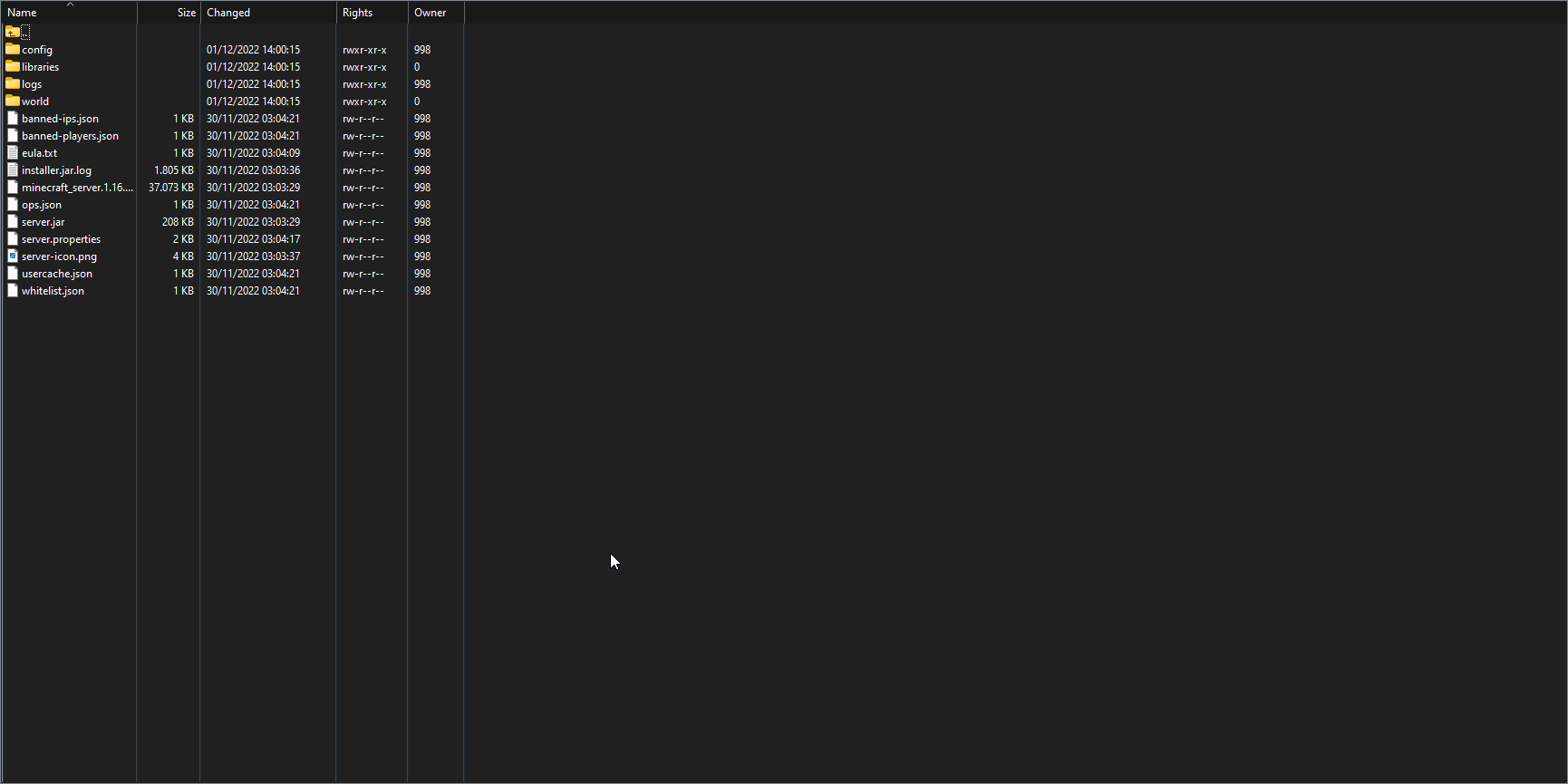
Step 5: Once you drag and drop the files you wish to upload, you will see a progression screen. You can either allow it to remain at the front and the rest of the screen will be unusable, or you can setup the upload in the background. Once they finish, you will receive a notification on your computer when all your files have uploaded.
Done!