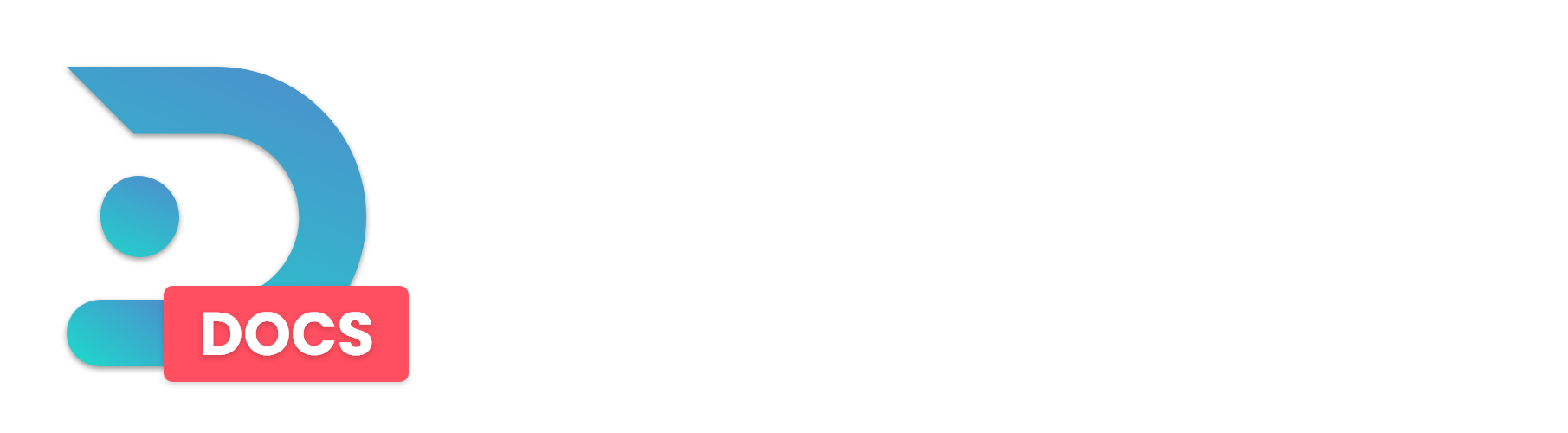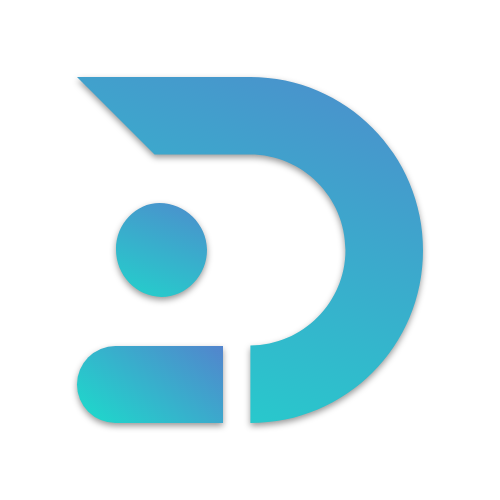There are several reasons as to why a world would be corrupted and while it's not very common anymore, it's still very annoying to deal with. So this guide aims to cover the easiest ways of saving your world and your server from the cruel hands of corrupt data.
DISCLAIMER: Fixing corrupt chunk data is a very complex task and is often times very destructive to your world if you do not know what you are doing. ALWAYS TAKE BACKUPS BEFORE ATTEMPTING ANY OF THESE METHODS.
Notable Information
Modded Worlds are almost impossible to convert back to Vanilla worlds.
A world cannot be downgraded to an older version of Minecraft.
ALWAYS create backups before attempting any changes.
If you haven't upgraded your world to work with your server's Minecraft version, you should do that first before attempting any fixes as it might just save you the hassle, you can upgrade worlds via the Force Upgrade flag on your server's Startup Settings or by loading the world in Single Player.
If you happen to know the general location of the corrupted chunk/block/entity, you can use a coordinates-to-file tool like Dinnerbone's tool allowing you to only manipulate the specific files you need instead of the entire world.
Restoring a Backup
If you have a backup from before your server world was corrupted, all you have to do is restore it.
You should know though that fully restoring the entire backup, will undo all changes and progress that happened after first creating it.
An alternative to fully restore a backup, is downloading it to your computer and selectively uploading files to your server via SFTP or the Panel.
We allow you to schedule backups of your entire server and world! You can find out more about schedules in this guide:

Using MCEdit or Amulet Editor
Both MCEdit and Amulet Editor are Graphical Editors, allowing you to edit your world as you want. The caveat here is that MCEdit only works for worlds that come from Minecraft1.12 and prior, while Amulet Editor only works with Minecraft1.13 and after.
You can download MCEdit from mcedit.net (only for 1.12 and prior)
You can download Amulet Editor from amuletmc.com (only for 1.13 and after)
Step 1: Stop your server, make a backup and download the world to your PC, preferably using SFTP.
Step 2: Use the appropriate editor for your world's Minecraft version, find the corrupted chunk(s) and attempt to fix or delete it/them.
Step 3 (Optional, but highly recommended): Test your world for anything you may have missed by going to your Minecraft's installation folder (Usually %appdata%/.minecraft/) and placing the world folder inside the saves folder then loading the world in Single Player.
Step 4: Delete the previous world from your server, upload the now fixed world and start your server again.
You should now be able to continue enjoying your world!
Using Minecraft Region Fixer
Region Fixer requires python 3 to be installed in your system, you can download it from python.org.
Minecraft Region Fixer requires some very basic command-line knowledge in order to use it as it has no GUI. However, it also has a great wiki you can access here, which covers all its features and gives you a bit more information on how to use it. Here are some of the most useful commands it has to offer.
python regionfixer.py -hpython regionfixer.py "path_to_world_folder_or_region_file"python regionfixer.py --fix-corrupted "path_to_corrupted_world"