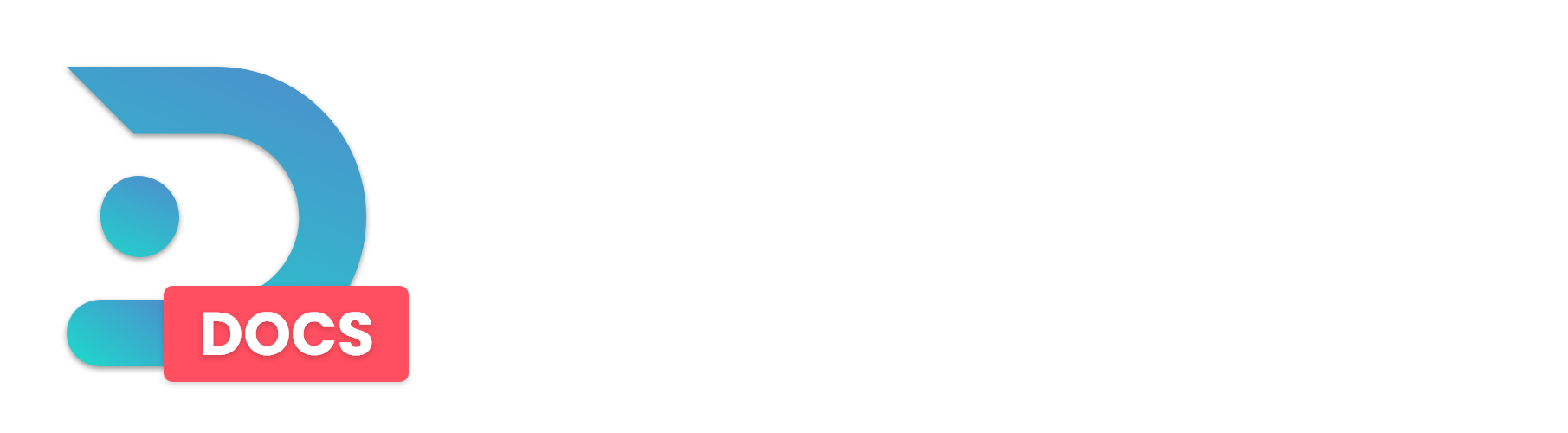Step 1:
You need to take the Resource Pack you would like to use on your server and create a .zip file of it, using the archive manager of your choice like 7zip or WinRAR.
The .zip should lead directly into the /assets folder, pack.mcmeta file, and pack.png icon.

Step 2:
After creating the .zip file, you need to upload it to a file sharing host, that allows you to have permanent direct download links. This guide uses Dropbox, but this method may not always work.
Having a Direct Download Link to your resource pack is crucial, otherwise it may not work!
Step 3:
Log in to your Dropbox account and navigate to “Files” on your Dropbox account and then click “Upload Files”.

Step 4:
After uploading the Resource Pack to your Files, hover over the file and click share located toward the right side.

Step 5:
Click “Create Link” then click “Copy Link” after it’s loaded.
Step 6:
Go to the DedicatedMC.io Panel and select the server you want to upload the Resource Pack to.
Step 7:
In the selected server, either go to “File Management” or use an SFTP client of your choice. A guide on how to use SFTP can be found here.
Step 8:
Whether using the File Manager on the Panel or SFTP, you need to open the file called server.properties, it’s located on the main folder where your server’s jar and world folders are located.
Step 9:
Open the file and find the require-resource-pack= property and set it to true.
Step 10:
Now find the resource-pack= property and paste your direct download link here.
If you are using Dropbox, make sure to replace dl=0 to dl=1 at the end of your Dropbox link!
For Server Resource Packs to work they must link to Direct Download! Changing dl=0 to dl=1 will make it a Direct Download Link for Dropbox links, but it varies from host to host. Make sure you know how to get the Direct Download Link for the host of your choice.