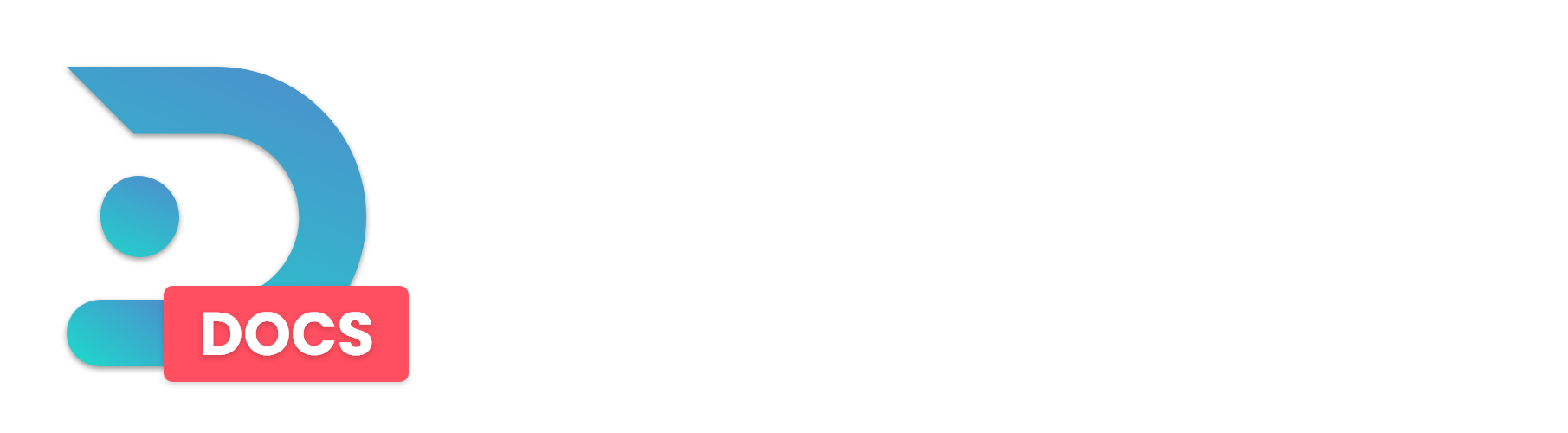This guide will show you how to create backups using the DedicatedMC.io Panel.
How to create a backup on the Panel
This guide will show you how to create manual backups using the Raw Power Panel! - By default, you have 3 available backups at any one time.
Step 1: First you’ll need to go to the DedicatedMC.io Panel and select the server of which you want to backup.
Step 2: In the selected server, go to the ‘Backups’ section located on the left hand side of your screen.

Step 3: In the Backups section, click ‘Create Backup’ to start making a new backup!
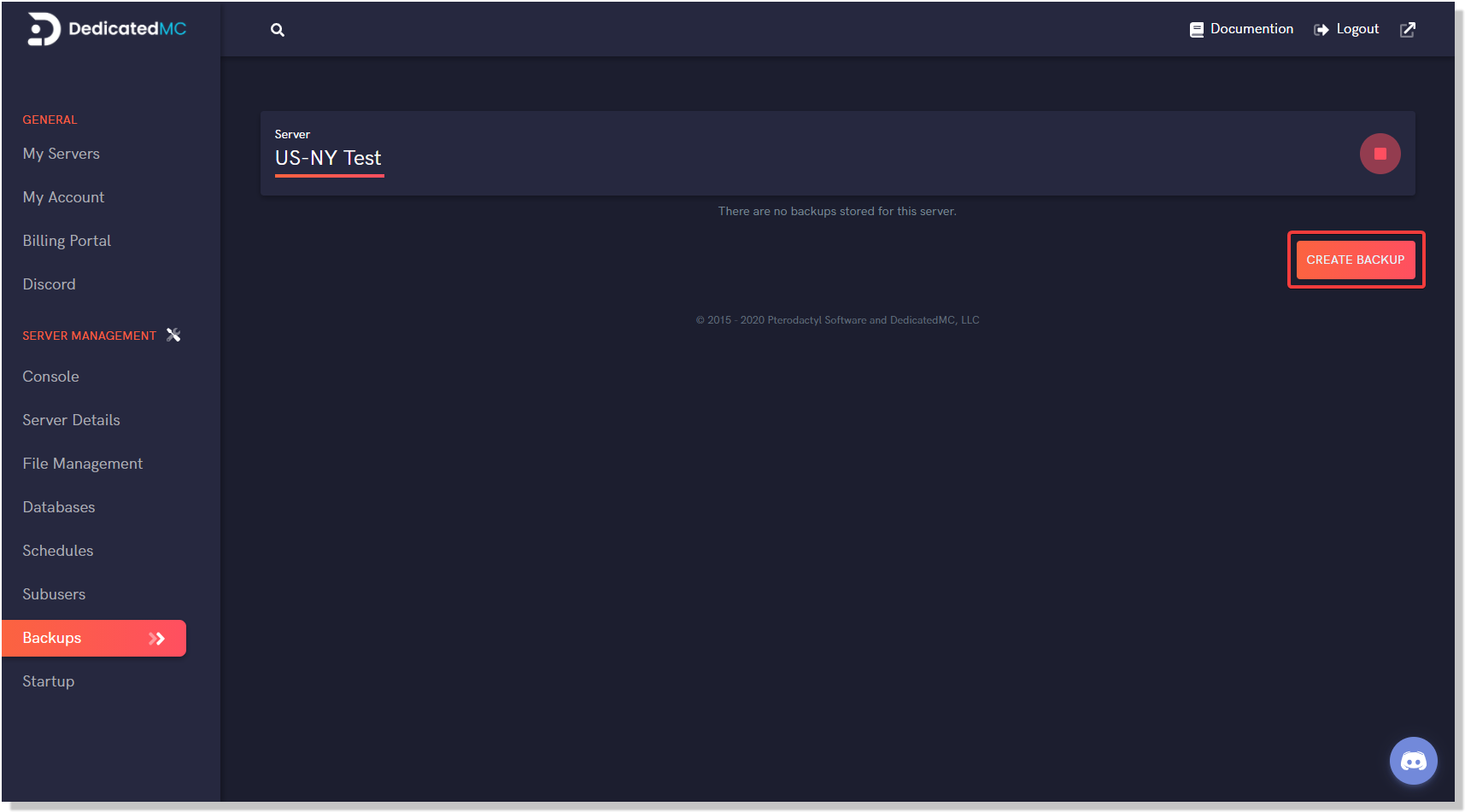
Step 4: You will be prompted with a window letting you change any settings that you may need to change for your backup! - Once you are done entering the information, click "Start Backup"!
Step 6: Your backup is now being created!
If your backup fails, follow steps below and try again.
Step 1: Click File Management on the left hand side
Step 2: Click "New File" in the top right hand corner.
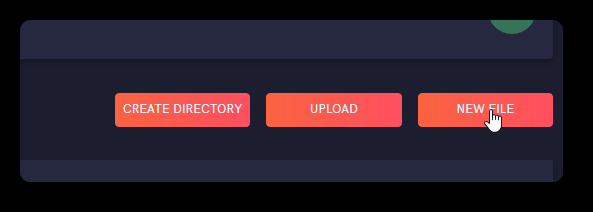
Step 3: Type *.db
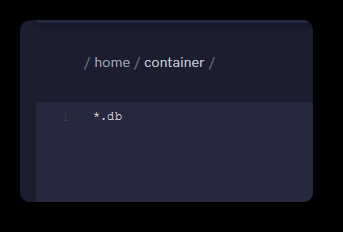
Step 4: Click "Create File" and name it .pteroignore
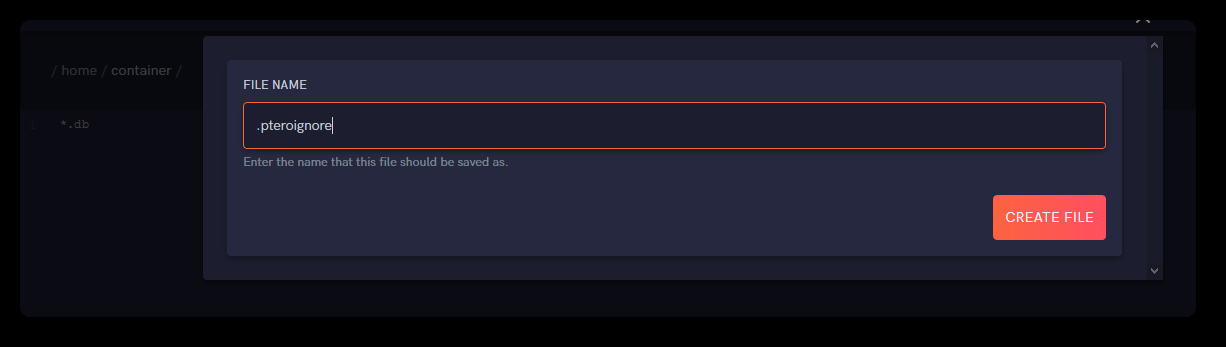
This will make a file in your root directory that tell Pterodactyl to ignore Database files. Due to them being always written to, this can cause the backup to fail. You can also add other files and folders to this file for the backup to ignore them.
How to setup Plugin Backups
These backups can be used daily to make sure that your server does not suffer any player data loss if your server happens to suddenly crash.
Server Backups using Drive Backup - Spigot and PaperMC Servers
Step 1: First you’ll need to go to the DedicatedMC.io Panel and select the server of which you want to setup Drive Backup on.
Step 2: In the selected server, either go to ‘File Management’ or use your choice for SFTP. A guide on how to use SFTP can be found here.

Step 3: Download the correct version of Drive Backup
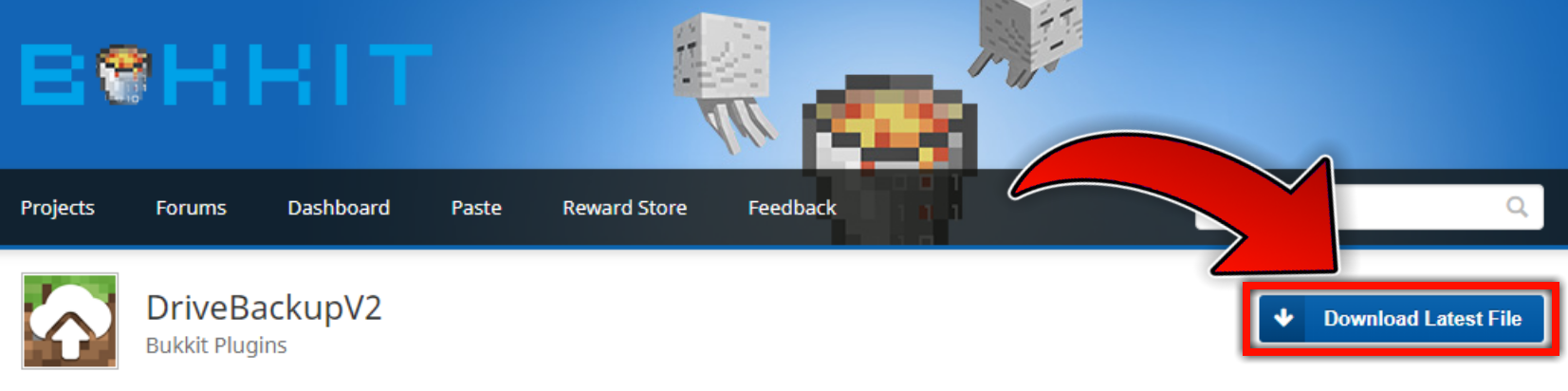
Step 4: In your File Manager, upload DriveBackup to the /plugins folder by clicking Upload on the Panel, or dragging the Jar File into your SFTP Client.
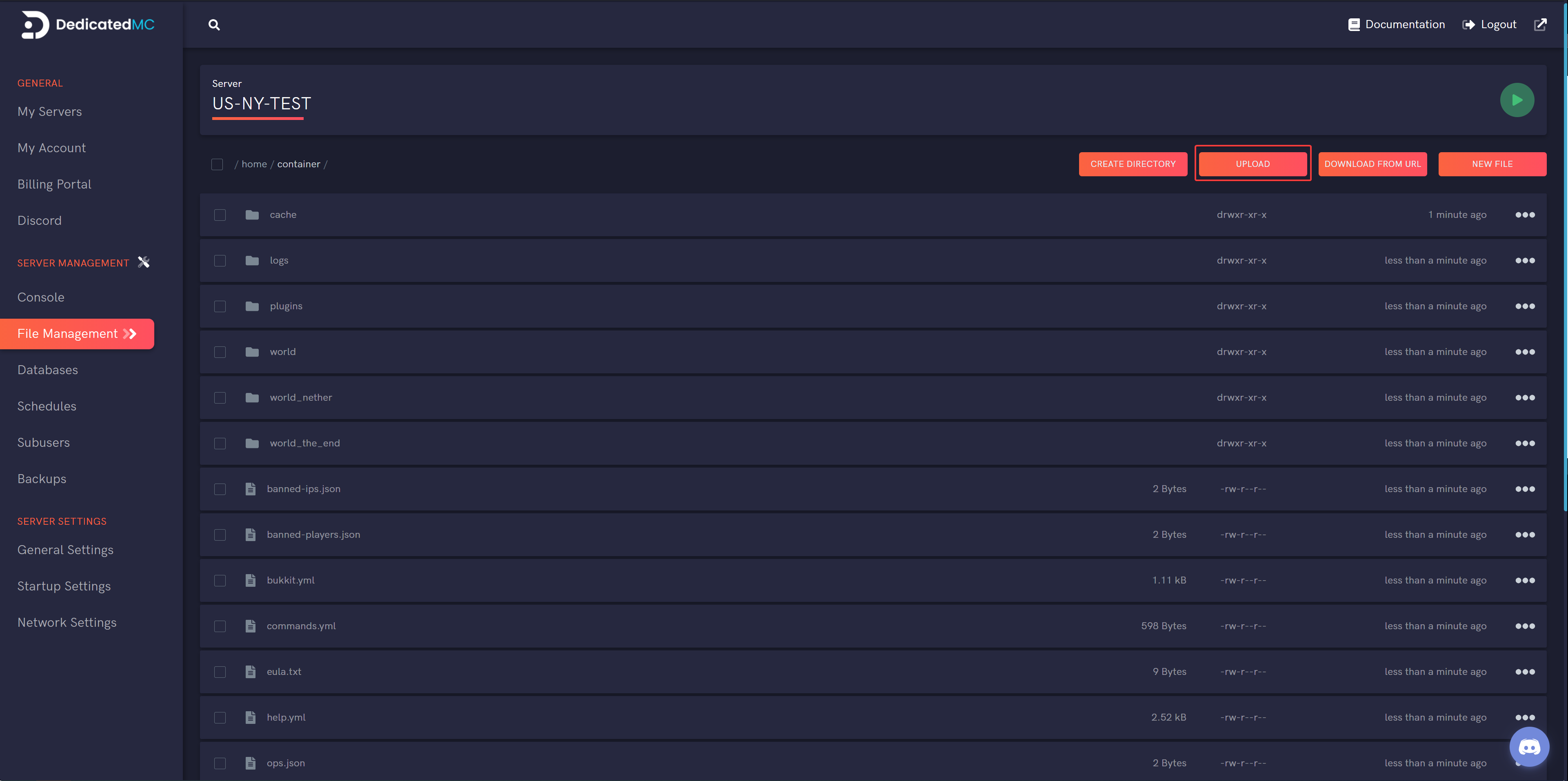
Step 5: After restarting your server, join the game and run the command /drivebackup linkaccount [GoogleDrive / OneDrive] and follow the on-screen instructions!
Step 6: In addition to just backing up your server files, you can use it to backup external files, like databases. To do this, under external-backup-list in the config.yml of the file, you can put:
- hostname: "databases.example.com"
- port: 3306
- username: "Username"
- password:
- format: "'Backup-mysql-database-'yyyy-M-d--HH-mm'.zip'"
- type: "mysqlDatabase" names: - "myDatabase"
Done!
Backup Utilities - Forge and Modded Servers
Step 1: First you’ll need to go to the DedicatedMC.io Panel and select the server of which you want to setup Drive Backup on.
Step 2: In the selected server, either go to ‘File Management’ or use your choice for SFTP. A guide on how to use SFTP can be found here.

Step 3: Download the correct version of FTB Backups

Step 4: In your File Manager, upload DriveBackup to the /mods folder by clicking Upload on the Panel, or dragging the Jar File into your SFTP Client.

ⓘ The Mod only needs to be added on the server-side and is not required for players who join to have this modification on their client.
Step 5: Restart Your Server
Step 6: Use the command /backup start [Custom Name] to start Manual Backups, /backup size to see your current world's total backup size, and /backup time to see when the next backup will take place!
Done!
This Article was created by a Member of our Community. Join our Discord to do the same!